ここからいよいよiff pensil2での書き換えに入ります。
iff pensil2でgift.iffを開きます。今回の例のオブとしては、enc_wg_mizuman_gift.iffになります。ここではgiftの編集がひと段落してから保存していますが、1項目直すごとに保存してもいいです。
4 まずはCTSS編集から。
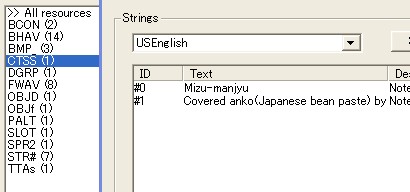
#0に品名、#1に解説文が入ります。
ここはディスプレイのベースと同じ文を入れました。片方を作成して、コピー・ペーストでも良いですし、iff pensil2でCTSSだけインポートしても良いでしょう。この部分の書き換えは、Transmogrifierで行なってもかまいません。
無論デフォルトのチョコレートのように、ディスプレイとは別の文章を入れてもかまいません。
あとで解説する、複数個のオブジェクトが買えるタイプにする場合は、ギフト品に合わせてgiftファイルの方の説明は、ディスプレイとは別の文章を入れる必要があるかもしれません。
配布予定がある場合、まずローマ字・英語で名前と文章ベースを作成しておいた方が良いでしょう。日本語フォントだけだと海外版では文字化けしてしまいます。
作成が面倒なら、例えば水饅頭は和菓子ですから、解説文の方はJapanese sweetとだけ書いておくのも手ですね。自分のサイト名とアドレスも入れておけばより良いでしょう。
英語/ローマ字の作成が終わったら、set for allで全ての言語にこの変更を適用します。
そのあと、言語メニューからJapaneseの項目へ行き、ここの品名と解説を日本語で書いておきましょう。今度はただ書き換えるだけです。
5 次に、gift.iffのBCONを開き、価格を書き換えます。ここで設定するのは、シムがゲーム中で実際に買い物をするときに表示される値段です。水饅頭1個のお値段なので25$(シムオリオン)としました。
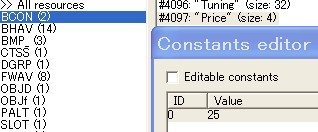
BCONのサブメニューの#4097が価格設定です。開いたサブウィンドウの、Valueがお値段です。
このオブ(gift.iff)に関しては、OBJD部分のトラモグでの変更は適用されません
普通のオブと違い、giftファイルの方のOBJDは一切参照されていないためです。
書き換えはBCONのほうだけです。気をつけましょう。
6 gift.iffの、今度はSTR#を開きます。
#304の、Accessoriesを開き、#1に、先ほどメモしておいたcmxIDを入れます。くれぐれも書き間違えないようご注意を。
サブウインドウの下、Editingの欄に直接書きこみます。ここは、もともとUSEnglishにしか指定されていませんので、USEnglishの1つだけ書き換えればよいです。
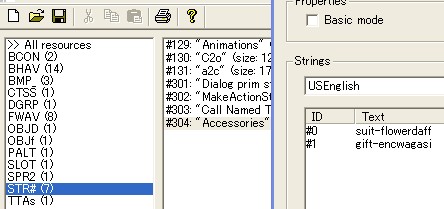
7 同じくgift.iffの#STRの、#301の#0の名前を書き換えます。ここはUSEnglishの1つだけではなく、これをローマ字か英語で書いたあと、Set for Allを行い、言語設定のプルダウンメニューからJapaneseを探し、ここだけ日本語で書き換えます。
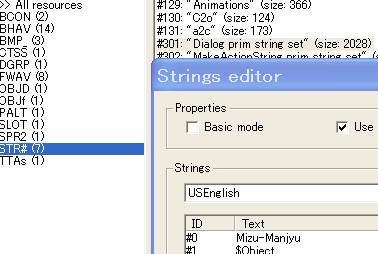
#301は何かといいますと、ディスプレイに対して、「見てみる」や買う」を行なったときに、シムの頭上に出るポップアップ

↑この商品名ダイアログです。
ここは4の変更と同じく、各国バージョンごとに対応していますから、ローマ字/英語で商品名を書き、Set for allにしてから、日本語だけを書き直したわけです。
8 ここまでで、gift.iffはいったん終了。iffファイルをセーブして閉じましょう。
そしてペイントソフトを立ち上げます。こんどはアイコンを作成します。
さて、何のアイコンかとお思いでしょう。普通のオブジェクトでは、この作業はありませんからね。
購入した品物は、シムの持ち物になったとき、プレゼントアイコンのところにサムネイルが表示されますね。
デフォルトのディスプレイでチョコレートを買って持っているとき、シムの持ち物からプレゼント品を見ると、赤いハート型のチョコレートの箱が持ち物にありますね。
この画像は新規にオブを作成しても、自動作成してもらえません。
クローン元と同じサムネイルになってしまうのです。
そこで、この画像アイコンを作る必要が出てきます。
水饅頭の場合、もちろんアイコンを水饅頭にしても良いわけですが、今回和菓子を多数作成しましたので、メッシュ共々手抜きをしました。(^^;
ギフト品は渡すときに表示されるメッシュと同じ画像にすると違和感がありません。
今回は、そのメッシュを適当な角度でメタセコイアで表示、レンダリングで画像をエクスポートして、それをペイントソフトで縮小して作成しました。
作成する必要があるサムネイル画像は、3つ。
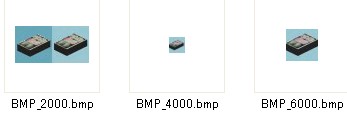
ファイルの名前はどのオブにおいても必ずこれと同じBMP_2000.bmp、BMP_4000.bmp、BMP_6000.bmpにしておいてください。
1つ作成して、縮小、コピーすればOKです。
バックの色は、デフォルトのバックの色をスポイトツールなどで選んで塗りつぶしツールで塗ればよいです。
サイズは、1つ目の2000が74×37(37×37が2個並ぶ)ピクセル、4000が16×16ピクセル、6000は32×32ピクセルです。こちらは保存の際、減色しなくても大丈夫です。サイズだけ合わせましょう。えらい小さいです。
3つとも出来たら、保存しましょう。
その3-消えたデータへ
その1−準備OKへ戻る
Enchanted Simsへ戻る