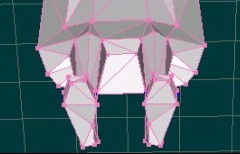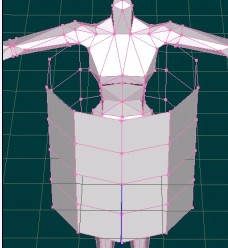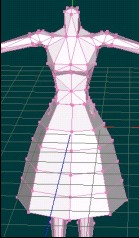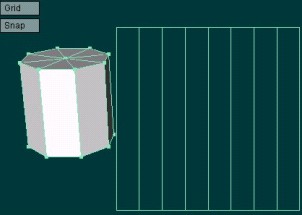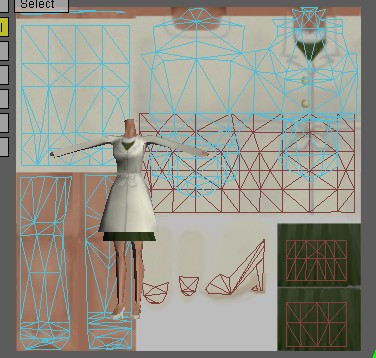メタセコイアでシム・スキン作成-ちょっと便利なTips−
前回に引き続き、基本図形の使い方もかねて、もう一例シム本体にパーツを追加したボディを作ってみることにします。今回の作成は主にちょっとしたTipsだと思っていただいてもいいです。ボディだけでなく、ヘッドやアクセサリも応用として少し触れます。
デフォスキンにスカートを追加する
デフォルトのスキンの場合、スカートやズボンのすそを逆さから見ますと、全て下図のようなことになっています。
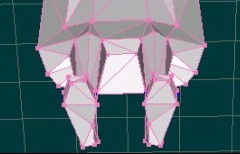
本来スカートの中に足が見えるはずですが、スカートの長さまでの足回りにいわば「フタ」がされています。こうすることで足上部やスカート部分のメッシュを省略できますから、容量を減らす狙いがあるのでしょう。
ロングスカートや足首までのパンツなどでは、しゃがんだり椅子に座る際に、「フタ」が見えてしまうことはほとんどありません。
しかし、ミニやミディ丈スカートなどをこの方法で作成した場合、椅子に座ったときなど、足回りの「フタ」が見えてしまいます。もちろん、ここにフリルテクスチャをいっぱいに描き込んで50'Sのようなペチコートをはいているつもりにしてしまってもかまわないわけですが。
でも、座ったときに少し足が見えないと不自然。そんな風に思うのでしたら、デフォルトのヌード・スキンを元に、スカートを作成するのもいいですね。
一からスカートを作成するのは結構面倒です。ここでメタセコイアの基本図形コマンドが、その手間を大いに削減してくれます。
まず、デフォルトのヌード・メッシュ(Gamedata Animation.Farに有ります)をmqoに変換して呼び出します。
オブジェクトパネルのSims、Joint、それとBlends(これだけは頂点を削除してしまってもいいです)にかぎマークを付けたら、新規をクリックし、今出来たobj1を選択状態にしましょう。
基本図形コマンドを選びます。作成図形はスカートですから、円柱がよさそうです。作成前に、基本図形サブパネルの詳細設定をクリックしますと、縦横の面を割る数
を調節できます。荒くすればファイルサイズが減らせますが硬い感じになり、細かくすればファイルサイズが大きくなるかわりにやわらかさがでます。
シムの場合はゲーム中ではメッシュ以上にテクスチャが物を言いますし、後で面の追加や削除など編集も出来ますから適当でも大丈夫です。大体イメージする骨組みに一致すればかまいません。
大雑把に作ってSimViewやSMBで動きを見ながら修正をかけるのもいいでしょう。
基本図形を選択すると、画面上に青い枠線と、半透明のコマンドが4つ出てきます。
- Scaleを選択状態(黄色)にして各方位の矢印先端をドラッグすると、その方向の縮尺が変えられます。矢印中心の黄色の四角をドラッグで全体の等比拡大・縮小が出来ます。
- Moveを選択状態で同様にその方向に移動できます。
- Segmentでは回転できます。
この位置、このサイズでよし、となればCreateか、作成ボタンをクリック。青い枠の通りの物体が出現します。
そのまま基本図形にしていると、青い枠は表示され続けます。
また、うっかりCreateボタンを複数回押しますと、押した数だけ青い枠の位置に同一オブジェクトのまま、同一図形が重なって作られてしまいますから気をつけましょう。
作業しやすいようにSimsの目玉マークを消して、作成した円柱の上下を削除します。円柱の両端、円の中心の頂点を削除すれば円がそっくり消えます。また、この段階では「四角形の三角形化」をしないほうが後の変形がやりやすいかと思います。
この段階で、もし円柱部分の縦/横面数が足りなければ、ナイフコマンドで面数を増やしましょう。このコマンドは、糸で粘土を切るのに似ていますよ。
ここまでの作業ではこんな感じです。
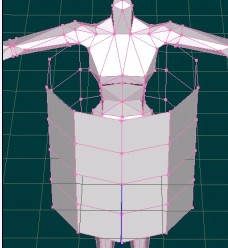
面数がよければSimsを時々視認しながら、上部をウエストに、すそ部分を任意の長さ、任意の広がりに持っていきましょう。高さ別に頂点を選択して拡大・縮小するときれいに出来ます。
これでよし、となったら、一度別名でセーブしておくといいです。
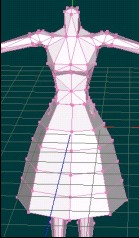
ひざ上やひざすぐ下くらいのミニスカートなら、裏面も張った方が座ったとき足の下側にもスカートが見えて自然な感じになります。すねまでくるような長めの物やすそを引くようなものでしたら、まずスカートの中は見えませんから裏は張らないままでも一向に構いません。
メッシュサイズもその分小さく出来ます。ミディ丈の場合、すそに近い位置だけ裏を張るというのももちろんありです。
裏を張らない場合、その方向から見ますと透き通って見えます。つまり、表面から見たときだけだけ不透明になるわけです。
次に、四角形面の三角形化を行いましょう。Sim Mesh Builderには自動的にこの処理をしてくれる機能が付いていますが、面の張り方が変わると、メッシュの流れや風合いが変わる場合がありますので、確認の意味もかねてやっておくことをお勧めします。
複数オブジェクトの処理ですが、たとえばスカートのウエスト部分はSimsに合成すればヌードメッシュのウエストの頂点と合成ができるので見た目もきれいですし、頂点数が減るのでファイルサイズがいくらか減らせますが、メッシュが浮き上がってさえいなければ、別に合成しなくてもかまいません。
マッピングについて
マッピングの方法は平面マッピングが便利ですが、やりやすいような形を選べばいいです。特に決まりがあるわけでもないですからね。
ヘッド・スキンも円柱マッピングやデフォルトのままだと顔の造作が中心部によりぎみになり、描いた段階での確認がしづらいので、別パーツの髪の毛とヘッドを別々に平面マッピングにして普通に描いた顔テクスチャと組み合わせた方が綺麗に仕上がるでしょう。
このようにマッピングはオブジェクトごとに別々のマッピング(円柱と平面の組み合わせもありです)ができるので、いろいろ作成しやすいように工夫するといいでしょう。
平面マッピングが直感的に操作が出来ますから、やりやすいかとは思いますが。
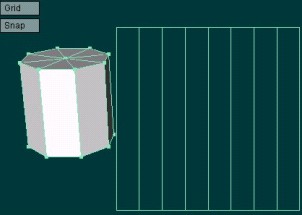
基本図形では、マッピングコマンドで割り付けなくとも、図形を作成した時点でそのまま自動的に正面から見た平面マッピングがされています
UVを見てみると、設定したサイズいっぱいに、きれいに幾何学的なマッピングがなされているのがわかりますね。
これは円柱の場合です。上下の三角形でできた円はUVマップの上と下に、上下の辺としてマッピングされています。
これで不都合な場合は改めて平面マッピング、円柱マッピングしなおすか、不具合のある部分のUVを手動で移動するかすればいいわけです。
スカートの場合は上下の円部分は削除しますから、このままUVを縮小して、胴体のスカート位置に持っていきスカートを着せた状態でUVを指定してもかまいません。
ただし、この場合、当然ながらスカートと重なる部分の足 も、スカートと同じ色に塗られてしまいます。
他には、スカートのマッピング前にデフォルトのヌード・スキンに切り替えて、こちらのほうのテクスチャは256×256のマップサイズのままUVの面積を任意の大きさまで小さくし、テクスチャのスペースをあけた部分にスカート単体をマッピングするのもありです。
ミニスカートのようにスカートの中に足を見せたい場合はこのようなマッピングにするといいでしょう。
拙宅のコートのメッシュのb2q3fafitは下のようなUVマップになっています。
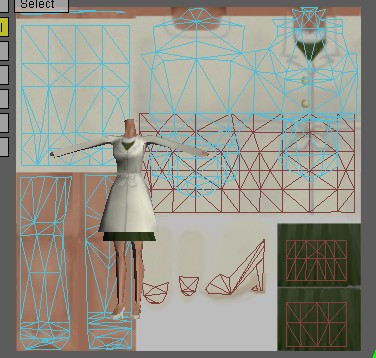
ユーザーメイドスキンのbmpに、半分くらいのスペースにヌードテクスチャがあり、残り位置に服の色柄が描かれているものもあります。512×256で、半分に服のテクスチャというものもあります。
テクスチャは256×256かそれ以上のサイズで作成、それを縮小機能のあるペイントソフトで縮小すると、細かくしてからテクスチャを描くよりずっと楽ですし、仕上がりもきれいです。
基本図形はさまざまに応用が利きますし、なんと言ってもワンタッチで立体が作れてしまうのですから、使わない手はありません。イヤリングに玉状のものをつけたければ球を選んでサイズを小さくすればいいですし、しずく形なら球の端をつまんで引っ張ればすぐに出来ますね。立方体の端をつかんで引き伸ばせば、髪の毛のパーツなどもに使えます。
同じく円柱を縦に切って、半分を消し、裏も張って少々変形すればマントにもなります。ドーナツ型で腕輪や眼鏡のつるもできますね。眼鏡のガラス部分はメッシュを張ると不透明になりますから、サングラスのように不透明なもの以外は枠とつるだけを作成します。
いわゆる伊達めがねというやつです。球を半分にして縁をつければ麦藁帽子やキャップ、円柱に縁をつければシルク・ハットも出来ますね。
そのほか、作成したスキンにリボンや、花飾り等アクセサリーをつけたいときは、やはり別オブジェクトで作成して、胴体UVを縮小してその間隙にアクセサリのテクスチャを作るなり、小さいものでしたら元のUV
の隙間部分に指定してもいいです。
もちろんcmxでつけるように、全く別個のテクスチャを作成してもかまいませんが、その分ファイルサイズは大きくなります。これら小物は胴体用に限らず、ヘッドにもペットにも応用が利きますから、覚えておいて損はありませんよ。
メタセコイアは先に書きましたように複数同時に立ち上げることも出来、1つ目に立ち上げたメタセコイアのオブジェクトを2つ目にコピー、ペーストも出来ますから、アクセサリーだけ別に取っておきたいなどと急に思いついた場合はそれだけをコピーし、アクセサリ単体で保存、という使い方も出来ます。
一つだけシムピープルでは出来ないのが、半透明のメッシュです。完全な透明(面を張らない)か、張る(不透明)にしかシムピープルのゲーム自体が対応していないからです。
透明度についてはメッシュのαチャネルという機能が情報を持つのですが、シムピープルのメッシュ情報にはこれがありません。ウェディングベールや眼鏡など、半透明にしたくても出来ないのです。
オブジェクトの場合は平面ですが、このα情報を持っているので、半透明のものが作成できるのですが・・。
余談ですが、シムズ2では、スキンでもαチャネルという、透明度を設定できる設定が使えますので、半透明、透明なスキンが作成できます。
ちょっとしたTips
余談ですが、ワイヤーフレームの表示にして、「前」選択にすると、メッシュ内部に余計な面や辺が出来てしまっている場合のチェックがしやすいです。ワイヤーコマンド使用時に、思いがけないところに面などが出来てしまっていることがあります。
特に、どこかに辺などが出来てしまっている場合、「ボーンが割り当てられていない、または不正な頂点があります」というエラーが出て、SMBでsknへの変換が出来なくなります。
ワイヤーフレーム表示+前ボタンで、不自然な位置に辺などがあれば、それをいったん削除して面表示に戻し、必要な辺を削除したのか、不要な部分だったのかのチェックをするといいです。
また、設定がデフォルトのままならば、キーボードのファンクションキー(F1〜F12まであるキー)でワンタッチ視点切り替えが出来ます。
- F1でX軸方向からY:0の水平視点
- F2で真上からの視点<BR>
- F3でZ軸方向からのY:0水平視点
Shiftを押しながらこれらのキー選択で、Shiftを押さない場合の反対位置(例えばF2なら真下)からの視点にそれぞれ切り替えられますから、覚えておくと便利です。
ただし、どの距離から見るかは決まっているので、見ていた場所によっては、画面からオブジェクトが消えて(ずれて見えなくなる)しまうこともあります。
画面上部の移動ボタン(緑の十字型のアイコン)で、見える位置まで移動してください。
服や頭と別個のテクスチャ使用のアクセサリーでは、sknファイル内の2行目で貼り付けるテクスチャを直接指定するため、同じ名前のメッシュで複数のテクスチャ兼用が出来ません。
この場合はアクセサリの型番を色別に異なるものにして、cmxで個別のアクセサリを指定してやります。ボディについては名前を直さなくても、cmxで指定すれば良いです。
xskin-haneを2枚、片方が白で片方が青で、xskin-B1q6MAFit_urusiaf-PELVIS-BODYに関連付けたいなら、
xskin-haneblue、xskin-hanewhtと、アクセサリを二つ別に作り、cmxを
例えば青い羽のほうは
// Character File. Copyright 1997, Maxis Inc
version 300
0
1B1q6MAFit_urusiaf
0
0
2
SPINE2
xskin-haneblue
0
0PELVIS
xskin-B1q6MAFit_urusiaf-PELVIS-BODY
0
0
0
こうすれば良いです。
アクセサリのテクスチャが服のテクスチャと兼用の場合は、アクセサリのsknの末尾を-PELVIS-BODYにします。
こうするとアクセサリskn内部の2行目に指定されたテクスチャ指定は無効になり、cmxで指定した服のテクスチャが当てられるようになります。
ボーンの設定とアンカー方式へ
ひとつ前へ
Enchanted simsに戻る