1回目は、操作に慣れるためと、特別なボーンやジョイント割り当ての必要がない、ということで蝶の羽を作ってみます。応用すれば、眼鏡やスカーフなど薄いものができますよ。また、今回テクスチャ練習のために裏表別の柄を作成することにし、マッピング方式は薄いタイプのもの、見た目をそのままかたどりたいときに便利な平面マッピングについて解説します。
A ポリゴンモデルの作成
メタセコイアの画面操作について追加です。
メタセコ画面上部右に、4色に塗られた四角があります。これを押しますと、4分割画面がでます。
右上はPers(遠近感オン)という文字をクリックするとPersとOrtho(遠近感なし)の切り替えが出来ます。通常はPersで問題ないでしょう。
他の3面はTop、Left、Rightの文字をクリックでそれぞれの方向からの固定視点画像に切り替えられます。ここの画面は透視図と選択した固定視点画面との2分割表示(上下または左右)とその画面のみの表示と切り替えられます。2分割モードでは、4分割画面に戻すボタンが表示されます。
こんな感じ。(Ver 2.4.8の画像です)
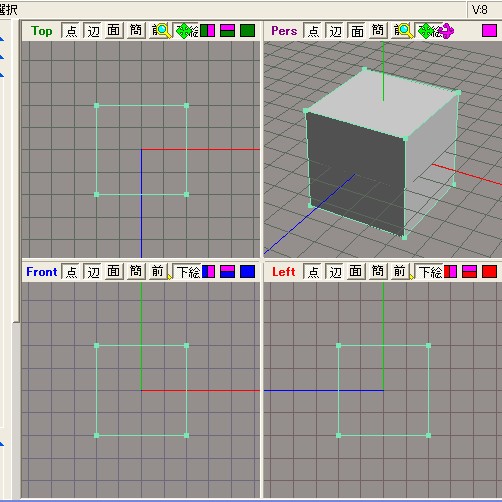
平らなものを作る際は、左右どちらかなどの固定視点で作成してからPersにすると作業自体は面倒がないのですが、今回はコマンドになれるという点から、Pers画面で作成しています。
メタセコイアでは、選択されたボタンはくぼみ、上部パネルの選択項目にはチェックマークが付きます。これも覚えておくといいでしょう。
左のコマンドパネルは特に設定しなければ最初からあるはずですが、なければ上の「表示」から「コマンドパネル」を呼び出します。
それではやってみましょう。メタセコイア画面上部の、「パネル」から「オブジェクトパネル」と、「材質パネル」を呼び出しましょう。デフォルトでは、画面右側上にオブジェクトパネル、下に材質パネルが現れます。
次 に「コマンド」サブパネルの「面の生成」を選びます。すぐに面の生成のサブパネルが出現します。表と裏は作成する面の表のみ/裏のみを作成します。両面は 裏表が作成と同時に貼られますが、両面のUV(あとで説明します)が共用されたり、面の貼り方が変わることがあるようですので今回は使用しません。
では、辺、表を選択しましょう。また、私がこれから作成予定のサルマキスムラサキという蝶(熱帯のタテハチョウ)の羽は上と下の羽が一部重なるので、マッピングしやすいように上の羽と下の羽を、別オブジェクトで作ることにします。別オブジェクトで作成の参考にもなりますし。
また、あとで鏡像を自動で作成しますので、右の羽だけ作リます。
現在のところ、オブジェクトパネルの部分はobj1で、目玉マークが付いていますね。目玉マークは視認できる状態を示します。すぐ横の白い四角をチェックす ると、カギマークが付き、そのオブジェクトには可視オブジェクトを1つに合成以外の編集ができなくなります。例えば、頭に対して髪の毛のパーツだけいじりたいときのように2つを比較しながら、片方だけに作業をしたいときに便利です。
画面上の任意の部分から、蝶の羽の輪郭を描きます。このとき、前の辺の終点を始点にして、線をつないでいきます。たまに、つながっていると思ったら変なところから線が引かれていた、などということもありますから、時々角度を変えて見てみましょう。これも平面に限ったことではありませんよ。
こんな感じで線でつないでいきます。
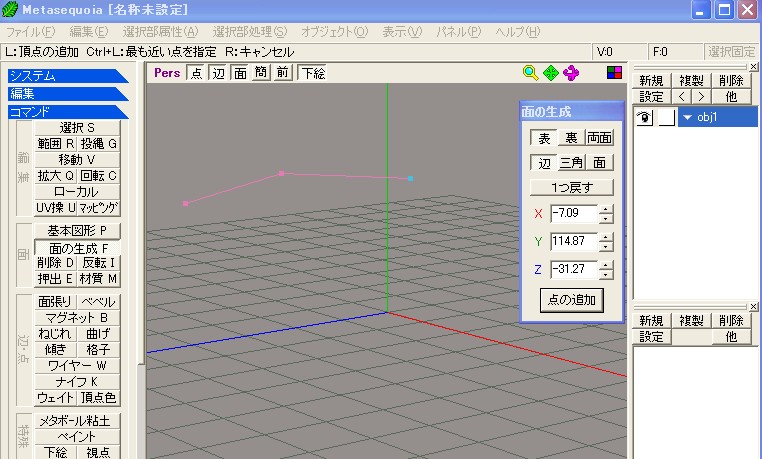
何か変更を行ったあと、しまった!早まった!と思ったら、上部コマンドの「編集」から「元に戻す」で前の動作まで戻せます。メタセコイアを終了させない限り、かなり前までさかのぼって元に戻せます(環境設定で何回まで記憶しておくか設定できます)からこれも覚えておくと非常に便利です。
上の羽の輪郭が出来たら、次にオブジェクトパネルの「新規」をクリックします。obj2というのがオブジェクトパネルに出来ました。選択カーソルも自動的にそちらに移っていると思いますが、移っているのを確認はしてくださいね。先に作った上の羽にかぎマークをつけておき、下の羽の輪郭を上同様描いていきます。
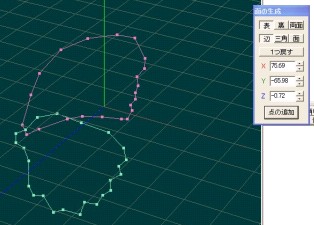
obj1、2とも輪郭が出来たら、面を張っていきます。シムでは3角面のみ受け付けなので、面の生成サブパネルの選択を、表−三角にし、面を張っていきましょう。
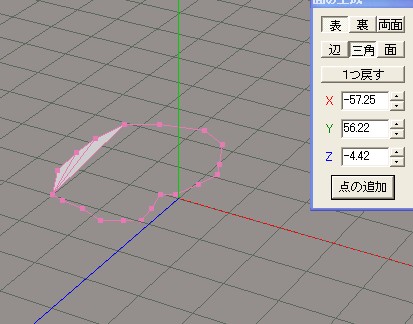
こんな感じ。
四角で張 り、上部パネルの「四角面を三角に」で変換してもいいのですが、出来るだけ作成する元のものに近い形で筋などを入れたほうが、形の微調整などをしたあとのUVの仕上がりがきれいです。立体ですと、張り換えによって平面以上に面の風合いや、表面のしわ、流れが変わりますよ。
上の羽と下の羽の作業入れ替え時には、オブジェクトパネルでの切り替えを忘れずに。
張り終わったら、obj1か2どちらからでもいいですから、画面上部コマンドパネルから、「編集」>「全て選択」を選びます。選択面はピンクからミントグリーンに変わりましたね。
ここで、上部コマンド、「選択部処理」から「面を両面化」を選びましょう。羽の裏表に面が張られたはずです。これをする前は、面をはっていないほうから見ると羽が透き通るはずです。
もちろんかぎマークが付いていると処理が出来ませんよ!
B ボーンとテクスチャの指定
両方のobjに両面化処理をしたら、ボーンとテクスチャ用材質を設定します。
材質パネルのところは1からオブジェクトを作成した場合空白です。
そこで、今回は新規を2回クリックして、2つ材質を作成します。
1個目はmat1(テクスチャ用)のままでかまいません。次に出来たmat2をWクリックします。
objごとに別テクスチャ指定も出来ます。その場合は必要なテクスチャの数だけMatを指定しておきます。
つまり、別個に作りたいテクスチャごとに新しい材質matを作成するわけです。
objごとに適用させたいmat*(*は任意の数字)に「現在の選択範囲をこの材質に指定」すればいいです。
では材質にボーンを指定しましょう。
これはまったく指定しないでいますと、単一ボーン、つまり今回のようにすべてのobjが同じボーンに属する場合は、skn変換時に自動的にHEAD(頭)のボーンがついてしまいます。
objにボーン割付-これは後半でやりますが複数ボーンのボディなどで必要な作業です-があった場合、この材質でボーンを作っていなかった場合、自動的に妙な指定に変換されてしまい、動作がおかしくなります。もう一度そちらでも説明しますが、これは覚えておいてください。
「現在の選択範囲をこの材質に指定」をクリックすると、下図の様な材質設定という大きいパネルが開きます。

画面上部の、「名前」のところ、上の空欄に$SPINE2(今回は羽を上胸部につける場合の指定ですが、ここはつけたい箇所のボーンを指定)と入力し、OKで閉じます。
下のシェーダのところはそのままで。
これでボーンの設定は終わり。他の、$info、$name情報は、SMBがskn変換時に自動作成してくれますから、ここでやることはこれだけです。
それから全ての選択を1度外します。編集コマンドの「全て非選択」でも、コマンドパネルの「選択」ボタンを押して画面の何もないところをクリックしてもどちらでもいいです。
現在、下の図のようになっているはずです。どうですか?
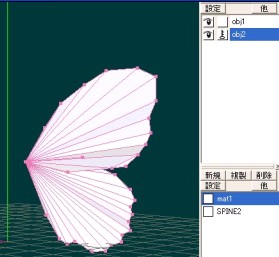
次に、上の羽だけ表示(obj2の目玉マークを外す)しましょう。
マッピング編へ
ひとつ前へ
Enchanted simsへもどる