mat1をWクリックで開き、下にある3つの枠の1番上-のスペース「模様」に、英数字でテクスチャの名前を入れます。

ここに入れたテクスチャ名が、sknファイル2行目、指定テクスチャ名に自動で入りますから、すでに正式なテクスチャ名が決まっているならそれを入れればよいです。決まっていなければここは後で自由に編集が出来ますから何か適当な名前.bmp(拡張子はbmpにしてください)でもかまいません。今回はとりあえず、hane.bmpと入れました。入力したらOKで閉じます。
次にobj1、2とも、同じテクスチャを割り当てるobj全てを可視で編集可能(目玉マーク表示でカギマーク解除)にして、全てのobjを選択します。材質パネルのブルーのカーソルが、mat1(もしくはあなたがテクスチャ指定する予定のmat*)にあることを確認してから、コマンドパネルからマッピングを選びます。
メタセコ上の選択部処理から、「面に現在の材質を指定」します。ここまでカーソルを持っていき、離すだけで大丈夫です。
これで選択されたobjはmat1(もしくはあなたがテクスチャ指定するmat*)に指定されるテクスチャが割り当てられました。
これでまた、objごとの作業に戻ります。
まずもう一度obj1だけ可視にしましょう。
次にサブパネルの一番左、ピンクの四角-平面マッピングを選択します。
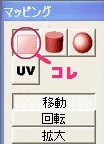
このときUVマッピングは失われますが〜というメッセージが出ますが、気にせずOKしてください。下の図のように作業スペースにブルーの枠が出ましたね?
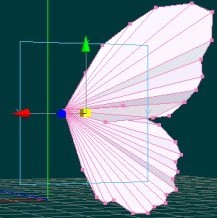
ここでは上下の羽が表示されていますが、実際のマッピングのときは各オブジェクトごとに個別で行うと、目玉マークを外しているオブジェクトは表示されません。
今回はまず上の羽のみ目玉マークをオンにしていますので、上側の羽だけ表示されていればいいです。
次に一度画面上の編集コマンドから全て非選択を選び、画面上部パネルの「前」ボタンをクリックします。これを押しますと、変更、選択などが、現在の角度から見て画面手前に見える部分のみしか出来なくなります。
本題に戻りましょう。投げ縄選択ボタンを押し、羽の前面全体をを投げ縄選択します。
今回では平面ですが、特に立体の場合、思いがけない部分が選択されていることもあるので、裏側もチェックして必要ないところが選択されていたらその部分だけ外すなり、角度を変えて選択するなり、選択のしかたを変えてみましょう。
外したい面がある場合、Shiftを押したまま、外したい面をクリックすると、その面だけ非選択になります。Shiftを押したままもう一度押すと選択になります。
Shiftを押したまま次々面を選択していくことも出来ます。
さて、前面だけ選択できたらもう一度マッピングボタンを押します。ブルーの枠がまた出ましたね。
サブコマンドパネルにある拡大、移動、回転コマンドを使用して、今回は上下、裏表別々のテクスチャを作成しますから、ブルーの枠に羽4枚収まるスペースを持たせて、かつ、羽の平面とブルーの枠が完全に平行になる形で重ねます。
(いろんな角度から見てください)
それから、ブルーの枠の大きさと、収めるべきobjの位置を調整します。
平面マッピングではこの枠がテクスチャのサイズに対応、この枠の中のオブジェクトがある位置に写し取る形でマッピングされます。
写真の構図きめと同じ要領です。写真同様角度まで焼きこまれますから、立体の場合はテクスチャ作成時に写し取りたい方向、角度になるようにしなくてはいけません。
また、マッピングの際出てきた水色の枠には裏表があります。あとでUV操で見たとき、裏返しにマッピングされている場合はマッピングコマンドパネルの「回転」で、枠を表になるように回します。
黄色の四角を押してマウスをドラッグすると枠全体が、各色の矢印先端をドラッグするとその方向の枠が移動・拡大・縮小・回転します。
位置が大体OKとなったら、パネルメニューの平面の下、UVに選択を切り替えてください。
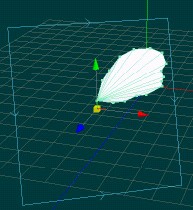
この図の位置なら、ブルーの枠の中に、今表示されている上の羽の下側に下の羽と、裏側の上下の羽が、隣に配置できるスペースがありますね。(解りやすいように、ここでは斜め位置から見ています)
今までで何をしたかといいますと、作成したポリゴンモデルの面に、作成予定のテクスチャ位置の割り当てをしたわけです。
メタセコイアではポリゴンの1枚1枚個別に、ジグソーパズルのピースのようにテクスチャを指定、貼り付けることが出来ます。シムピープルでは、面ではなく頂点に割り振られますが、まあこれについては今はあまり気にしなくて良いでしょう。
テクスチャを割り振った時、1枚ずつの三角形が箱から出したばらばらのパズルのピースのように散り散りになっていたら、いちいちジグソーパズルのように組み合わせながらテクスチャを作成しなくてはいけません。
これでは大変ですから、完成品のジグソーパズルのように、この羽の形をそっくりそのまま指定サイズのテクスチャ座標に焼きこみ、羽の形でテクスチャが書けるようにしよう(平面マッピング)というわけです。
写真を撮影するのと同じ、と考えればいいと思います。
ただ、UVの場合、選択した場所全てをプリントしてしまうので、裏側も選択してあると、裏側も表と同じテクスチャが指定されてしまいます。
ところで作成したキャラクタが動いたりしますと、ポリゴンがゴムのように伸びたり、縮んだりすることがあります。

図のようにシムのスカートなどが顕著な例です。歩くと、足の間のポリゴンが歩くのにあわせて伸び縮みしますね。このと き、貼られたポリゴンの伸び縮みによる面積の変化に応じて、テクスチャが伸び縮みしてくれないと、テクスチャがずれたり消えてしまったりします。
それでは困りますから、この面はこのテクスチャが割り振られていますよ、ポリゴンが伸びたりした場合一緒にその面に割り付けられたテクスチャも縦横などに伸び縮みしますよ、という具合に面にテクスチャ情報を割り付けるのがUVというわけです。まあ、まあ、伸びたら伸びたで、模様も引き伸ばされちゃうんですけれどね。
作業に移りましょう。
「マッピング」のサブパネルのピンクの四角−平面マッピングのアイコン−の下、UVボタンを押してから、コマンドパネルのUV操をクリックします。
UV操作サブパネルと、オブジェクト、それと白い背景に緑で面が描かれたものが出ましたか?
こんな感じ。
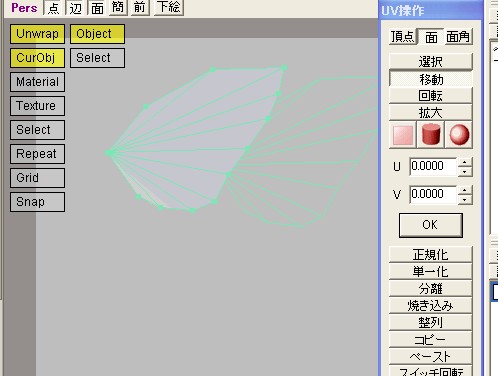
もしここで、オブジェクトの後ろのUVのプリント部分がグリーンではなく茶色だった場合、もう一度マッピングパネルを見てください。
下の図のような場合、編集が出来ません。
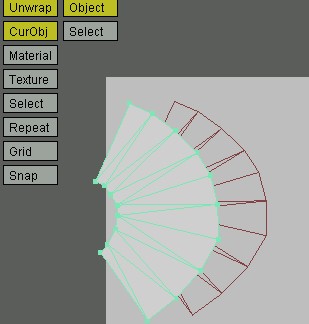
マッピングサブパネルがUVになっていない場合、UV操作を選択してもマッピングしたUVが上の図のように茶色で表示され、UV操作が出来なくなっています。

バックの線が茶色になっている場合はまずマッピングコマンドに戻って、この部分がUVになっているかを確認しましょう。
オブジェクトを白い画像の、あとでテクスチャを描くべきところに上部サブパネルの方向キーマークでオブジェクトをもって行き、サブパネルの「焼き込み」を押しましょう。間違えたり、位置が気に入らなければ、もう一度位置調整や拡大、縮小をしてもう一度「焼き込み」をすれば、新しい位置にUVが焼きこまれます。上の方向キーでオブジェクトをどけると、今までオブジェクトがあったところにオブ ジェクトの型が取られていますね。まさしく焼きこみです。
次に、そのまま裏側をやります。そのまま画面上の編集から、「現在のオブジェクトの選択面を反転」を選びます。
今まで緑だったオブジェクトのこちら側がピンクになりましたね。ただしオブジェクトの縁部分の頂点は裏表共用ですから緑のままのはずです。
さっきまで緑だった背景のプリントされたUVは、ブルーになっている(UV非選択カラー)はずです。
そして別なところに緑の同じ形のUVが出てきています。そのままメタセコイア画 面上部の方向キーでオブジェクトを背景の白い部分の左の方へスライドします。そして、「焼きこみ」を実行。
画面上部の方向キーでオブジェクトをどけてみると、今度は裏側が きれいにプリントされていますね。
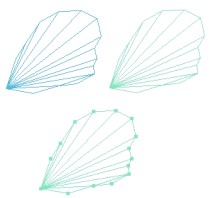
焼きこみの過程の画像です。上左がさっき焼き込んだ表側UV、右が今焼き込みをして、選択状態にある裏側のUV、下にあるのがオブジェクト本体です。
同じ要領で、今度はobj1を非表示、obj2を可視にして、マッピング〜焼きこみ作業を実行します。
焼きこみのとき、CurObjをオフ(黄色ではなくする)にしておけば、さっきのobj1の焼きこんだUVが編集できない茶色のラインで見えているはずです。
今回は柄が別個ですから、見えていたほうが良いのでCurObjをオフにしてすべてのUVが見える状態にしておき、重ならないように焼きこみましょう。
無事裏表合わせて4枚分の羽の焼き込みが出来ましたね?
テクスチャ作成編へ
ひとつ前へ
Enchanted simsへもどる