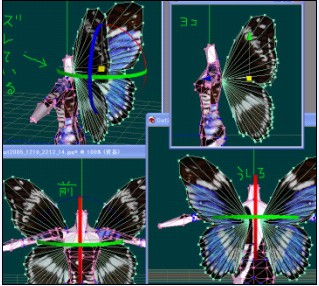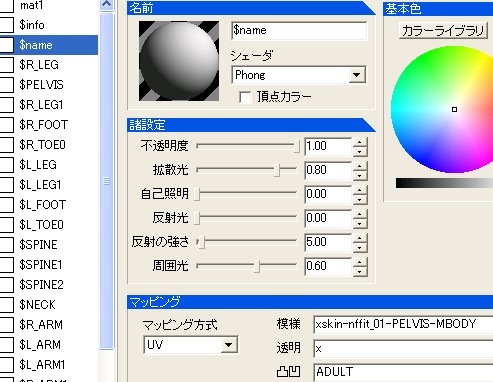それから、オブジェクトパネルの「他」ボタンを押して、「可視オブジェクトをひとつに合成」で合成します。ただし、ここでファイルの上書き保存などはしないでください。
objが1つになったと思います。こうしないと1枚のテクスチャ用マップにUVをいっぺんに出力できません。そのための一時作業です。
ついでUV操作サブパネルの、「ファイル出力」を選択しますと、サイズ入力用のパネルが出てきます。
横幅と縦幅を、今回は256×256(ボディテクスチャと同じサイズ)に設定しましょう。頭や、小さなアクセサリは128×128で、手の場合は64×64が主です。
このサイズは必ずこれはこれ、というわけではありませんが、大きい画像ほどファイルサイズは大きくなりますので、適当に使い分けてください。
PreSimsさんの実験によりますとゲームシステムの関係から、テクスチャサイズは8の倍数である必要があるようだということです。
さて、サイズを決めたら保存場所指定をクリックし、出力したい場所を選んで指定します。マイドキュメントやご自分の作業フォルダなど、メタセコイアの外のフォルダではうまくUVマップが出力出来ない(真っ白なbmpになる)場合は、メタセコイアフォルダ内のTextureフォルダを指定します。メタセコのバージョンが2.4.5以降ではおそらく外部で問題ないはずです。
そして、ファイル名はさっき入れたhane.bmp(他の名前でももちろんかまいません。作業しやすいような名前をつけましょう)と入力、OKをクリックします。
出力先のフォルダを見てみましょう。このようなbmpが出来ていれば成功です!
出力が終わったらすぐ、「やりなおし」でobjを2つの状態に戻しておきましょう。
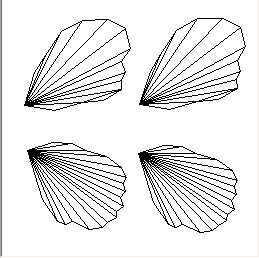
こんなふうに、いったん個々のobjを焼きこみまでしておいて、obj全てを合成してから出力すれば面倒がないです。
プリントが終わったら即やり直しを実行すれば、別オブに分離状態に戻りますので面倒がありません。
objごとにマッピングの割付位置を決めておき、テクスチャを大まかに描いてしまい、それに合わせて焼きこむのも手です。
チョコボのマッピングです。
今考えると、面倒なことをしたなあ。obj別に出力後、ペイントショップで合成してます。冒頭の作業をしたらうっかり合成したまま保存しそう・・・こっちの方が安全とお思いなら、この方法でもかまいません。
こっちの方法でやる場合は、合成するとき、テクスチャの線画座標位置が個別のときとずれないようにしてください。
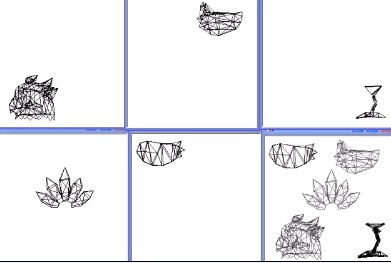
objの数は今回 は2つですがそれ以上にしてももちろんかまいません。
たとえば冠つきのヘッドスキンなどで、冠、髪の毛(前と後ろでさらに分けてもいいですね)顔などと、テクスチャを部分ごとに分けたい場合は、このようにしてそれぞれのパーツごとに別々に作成し、UV割り当てをします。
別々のobjはあとで全て1オブジェクトに合成しても良いですが、別オブジェクトでも可視にしてあればSMBで一括変換出来ますし、パーツごとに変形や流用しやすいので、合成しない方がいいです。
材質パネルでのボーン設定はobj毎には出来ず、共用になるので、ボーンが違う場合はメッシュ自体を別ファイルで作るか、あるいはボーン2種を指定しておのおののobjに直接ボーン指定する必要があります。
例えば(冠(HEAD)と羽(SPINE2)を同じアクセサリsknでつけたい、指定したいときは後で述べるボディと同じようにおのおののobjに直接ボーン指定しないとです。
下の図を見てください。チョコボの場合、Simsは胴と脚、obj1は翼、obj3は尻尾ですが、それぞれのパーツは材質が共用で、アクセサリとして別添付ではなく、ボディとしてこの図の状態のまま保存>skn変換しています。
つまり、現在配布中の拙宅のチョコボも翼と尻尾をアクセサリで別添付する必要はなかったわけです。作成当時は作成については手探りだったので、失敗をしてしまいました(^^;
この方法ならボディ型番を分けずに済んだものを・・・・。
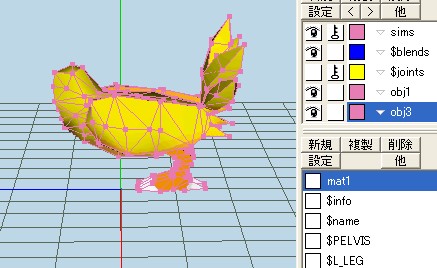
では、マッピングに戻りましょう。
チョコボ・UVマップはそれぞれパーツ別に出力した5つのbmpを、ペイントソフトで合成したものです。こんなことをしなくても、さっき書きましたようにいったん全て合成、出力後に合成を解除なら面倒はないです。
でも、ウッカリ上書きセーブすると面倒なことになりますね。もう一回ばらさねばなりません。それだけはご注意。<良くやらかすやつ
羽の作業に戻ります。ペイントソフトを立ち上げて、出力したbmpファイルを読み込みましょう。
テクスチャを作成するときは、UVマップの上にラスタレイヤー(元の画像の上に透明な紙、もしアニメのセル画をご存知ならそういったイメージ)を作り、そこにペイントします。このとき、レイヤーの不透明度の設定を、下がほんのり透けて見える程度にしておきましょう。ペイントショッププロの場合レイヤーのプロパティでこの設定をしますが、レイヤー機能のあるペイントソフトにはどこかにこの設定があると思います。
この設定ですとブラシの透明度に関係なく下の焼きこみUVが透けて、UVマップの線が透けて見えた状態で作業できます。後でこのレイヤーをそっくり切り取って同じサイズの新規画像ファイルに貼り付けてしまえば完成テクスチャ画像だけになります。
レイヤーの透明度を完全不透明にしてレイヤー結合でももちろんかまいませんが、幾つかスキンを作るつもりならUVマップは別途取っておくといいでしょう。
テクスチャの作業工程です。私は絵がそんなにうまくないですし、全てマウス描きなのでなんですが、初めて描かれる方の何か参考になるかもしれません。数字もマウス描きなので見づらいですがご容赦を。
順序もこうでなくてはいけない、ということはありません。あくまでも参考例です。
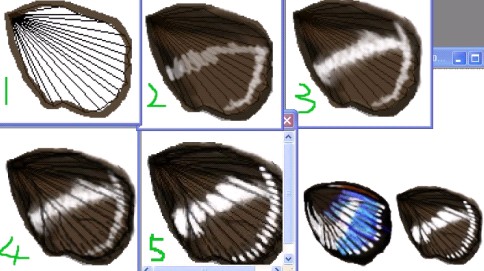
1の段階で、まず、マッピングの輪郭より、大きめに輪郭を塗ります。これは、あとでUVの位置調整をする際にも楽ですし、ぴったりに作ってしまうとUVをいじったりした際、へりの部分がテクスチャなしになることがあるためです。
2で、地色で塗りつぶしたあと大きな模様を乗せ、3でハイライトを入れています。4で翅脈を入れ、5で翅の模様などをぼかしたり、陰影やハイライトをはっきり入れています。
完成図の青色が乗っているほうは表−下の翅のテクスチャです。青色のほうは群青、青紫を乗せてぼかし、明るいブルーをエアブラシ・ツールで入れ、鱗粉の感じを出しました。その後翅脈を入れてぼかしを軽くかけています。
今回は普通の画の手順と違い、濃い色から塗っていますが、絵の具と違ってペイントソフトでは後でいくらでも明るい色が乗せられますから、ベース・カラーから塗っているだけです。やりやすい方法は各人あるでしょうからお好みでどうぞ。
テクスチャが全て完成したら、同じサイズの新規ファイルにレイヤーをコピーするか切り取って貼り付け、あるいはレイヤーを不透明にして結合します。カラーはインデックス・カラーのまま、(手直しするときのため)UVマップが上書きされないように別名で保存します。
今度はメタセコイアを立ち上げ、羽オブジェクトを呼び出しましょう。まだ真っ白のままですね。
材質パネルの、テクスチャを指定したmatをWクリックで開きます。「模様」の欄につけた適当な名前の欄の右側、参照をクリックして、今作成して保存したフルカラーのbmpを保存先から呼び出すようにします。
この段階で、材質パネル詳細画面上部の白い球体にテクスチャが張られるはずです。
設定したらOKを押しましょう。

このように色つきの翅になったはずです。「全てを非選択」にして、「表示」の、「選択した頂点、辺のみ表示」にチェックを入れると、ピンクのラインと頂点が消えます。
ここでじっくり裏、表とテクスチャの貼られ方がうまくいっているか見てください。
テクスチャがずれたりしている場合は、UV操でUVを呼び出し、頂点をドラッグして、直接画像上のUVを移動する、もしくはペイントソフトでテクスチャを直接編集して直します。頂点を1つずつ移動させたり、全体を選択したり出来ます。
UVを投げ縄選択したい場合は、UV操作サブパネルの「移動」コマンドで、選択したいUVの周りをドラッグしたまま、周りを囲えばその範囲だけ選択できます。
もし範囲選択が上手く出来ない場合、UV操を選択した状態で、メタセコイア本体の左のメインバーの、編集オプションを見てください。
U、Vとある横に、範と縄というボタンがあります。
範は四角く選択するタイプの範囲選択で、縄はフリーハンドでの範囲選択です。今回はフリーハンドで範囲選択ですので、縄を選択してください。UVが範囲選択できるようになります。
囲もうとしたとき頂点を触ってしまうとUVが一緒に移動してしまいますからご注意を。
UVマップを選択状態のまま拡大・縮小を選んで、選択状態のUVをドラッグしたまま左に動かすと全体が縮小、右に動かすと拡大します。回転も同様の操作で行えます。ただ、UVがずれますので、このあと移動でぴった りの場所へ移してください。ここでのコマンドは全てUV操サブパネルのサブコマンドの移動・回転・拡大です。念のため。
左の編集メニューのではないですよ!
UV操作画面にでる半透明のパネルは、ヘルプに説明があります。
オンは黄色。